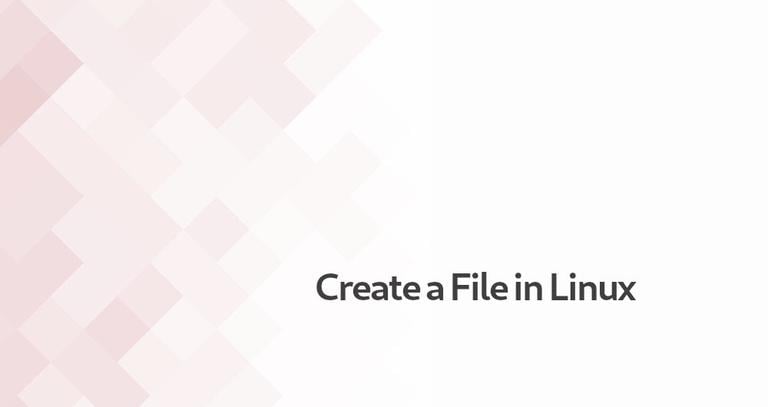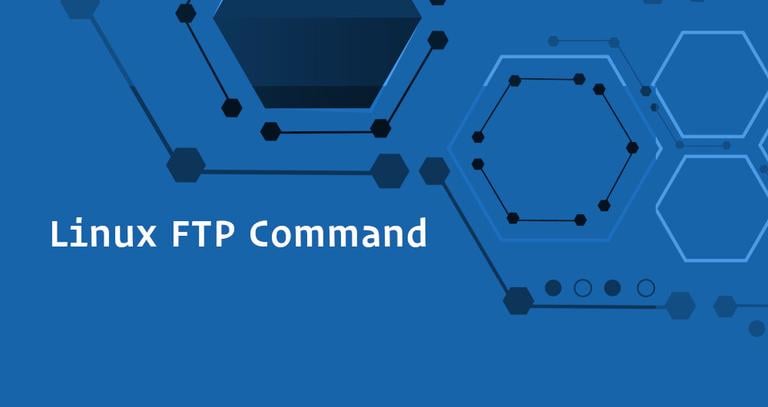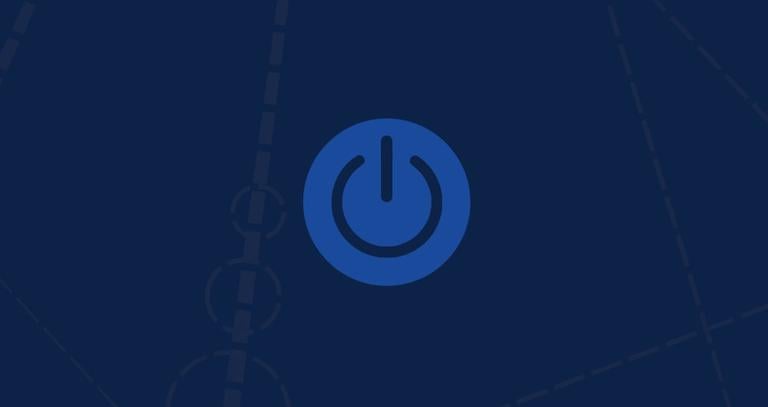Secure Apache with Let's Encrypt on Ubuntu 18.04
Updated on
•6 min read
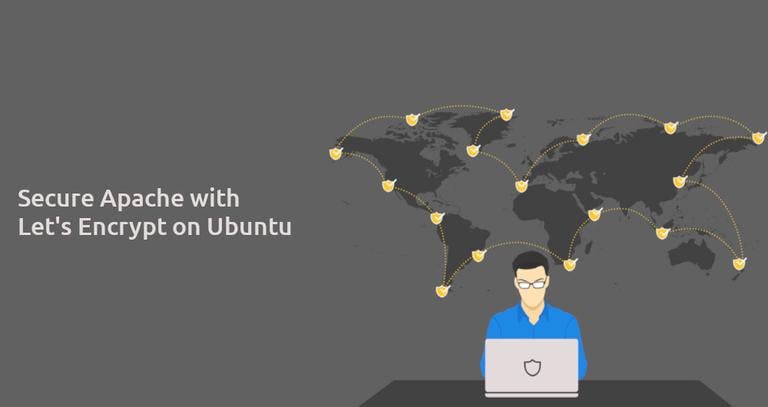
Let’s Encrypt is a certificate authority created by the Internet Security Research Group (ISRG). It provides free SSL certificates via a fully automated process designed to eliminate manual certificate creation, validation, installation, and renewal.
Certificates issued by Let’s Encrypt are trusted by all major browsers today.
In this tutorial, we’ll provide a step by step instructions about how to secure your Apache with Let’s Encrypt using the certbot tool on Ubuntu 18.04.
Prerequisites
Make sure that you have met the following prerequisites before continuing with this tutorial:
- Domain name pointing to your public server IP. We will use
example.com. - You have Apache installed with an apache virtual host for your domain.
Install Certbot
Certbot is a fully featured and easy to use tool that can automate the tasks for obtaining and renewing Let’s Encrypt SSL certificates and configuring web servers. The certbot package is included in the default Ubuntu repositories.
Update the packages list and install the certbot package:
sudo apt updatesudo apt install certbot
Generate Strong Dh (Diffie-Hellman) Group
Diffie–Hellman key exchange (DH) is a method of securely exchanging cryptographic keys over an unsecured communication channel. We’re going to generate a new set of 2048 bit DH parameters to strengthen the security:
sudo openssl dhparam -out /etc/ssl/certs/dhparam.pem 2048Obtaining a Let’s Encrypt SSL certificate
To obtain an SSL certificate for the domain, we’re going to use the Webroot plugin that works by creating a temporary file for validating the requested domain in the ${webroot-path}/.well-known/acme-challenge directory. The Let’s Encrypt server makes HTTP requests to the temporary file to validate that the requested domain resolves to the server where certbot runs.
To make it more simple we’re going to map all HTTP requests for .well-known/acme-challenge to a single directory, /var/lib/letsencrypt.
The following commands will create the directory and make it writable for the Apache server.
sudo mkdir -p /var/lib/letsencrypt/.well-knownsudo chgrp www-data /var/lib/letsencryptsudo chmod g+s /var/lib/letsencrypt
To avoid duplicating code create the following two configurations snippets:
Alias /.well-known/acme-challenge/ "/var/lib/letsencrypt/.well-known/acme-challenge/"
<Directory "/var/lib/letsencrypt/">
AllowOverride None
Options MultiViews Indexes SymLinksIfOwnerMatch IncludesNoExec
Require method GET POST OPTIONS
</Directory>
SSLProtocol all -SSLv3 -TLSv1 -TLSv1.1
SSLCipherSuite ECDHE-ECDSA-AES128-GCM-SHA256:ECDHE-RSA-AES128-GCM-SHA256:ECDHE-ECDSA-AES256-GCM-SHA384:ECDHE-RSA-AES256-GCM-SHA384:ECDHE-ECDSA-CHACHA20-POLY1305:ECDHE-RSA-CHACHA20-POLY1305:DHE-RSA-AES128-GCM-SHA256:DHE-RSA-AES256-GCM-SHA384
SSLHonorCipherOrder off
SSLSessionTickets off
SSLUseStapling On
SSLStaplingCache "shmcb:logs/ssl_stapling(32768)"
Header always set Strict-Transport-Security "max-age=63072000; includeSubDomains; preload"
Header always set X-Frame-Options SAMEORIGIN
Header always set X-Content-Type-Options nosniff
SSLOpenSSLConfCmd DHParameters "/etc/ssl/certs/dhparam.pem"
The snippet above is using the chippers recommended by Mozilla , enables OCSP Stapling, HTTP Strict Transport Security (HSTS) and enforces few security‑focused HTTP headers.
Before enabling the configuration files, make sure both mod_ssl and mod_headers are enabled by issuing:
sudo a2enmod sslsudo a2enmod headers
Next, enable the SSL configuration files by running the following commands:
sudo a2enconf letsencryptsudo a2enconf ssl-params
Enable the HTTP/2 module, which will make your sites faster and more robust:
sudo a2enmod http2Reload the Apache configuration for changes to take effect:
sudo systemctl reload apache2Now, we can run Certbot tool with the webroot plugin and obtain the SSL certificate files by typing:
sudo certbot certonly --agree-tos --email [email protected] --webroot -w /var/lib/letsencrypt/ -d example.com -d www.example.comIf the SSL certificate is successfully obtained, certbot will print the following message:
IMPORTANT NOTES:
- Congratulations! Your certificate and chain have been saved at:
/etc/letsencrypt/live/example.com/fullchain.pem
Your key file has been saved at:
/etc/letsencrypt/live/example.com/privkey.pem
Your cert will expire on 2018-10-28. To obtain a new or tweaked
version of this certificate in the future, simply run certbot
again. To non-interactively renew *all* of your certificates, run
"certbot renew"
- If you like Certbot, please consider supporting our work by:
Donating to ISRG / Let's Encrypt: https://letsencrypt.org/donate
Donating to EFF: https://eff.org/donate-le
Now that you have the certificate files, edit your domain virtual host configuration as follows:
<VirtualHost *:80>
ServerName example.com
ServerAlias www.example.com
Redirect permanent / https://example.com/
</VirtualHost>
<VirtualHost *:443>
ServerName example.com
ServerAlias www.example.com
Protocols h2 http/1.1
<If "%{HTTP_HOST} == 'www.example.com'">
Redirect permanent / https://example.com/
</If>
DocumentRoot /var/www/example.com/public_html
ErrorLog ${APACHE_LOG_DIR}/example.com-error.log
CustomLog ${APACHE_LOG_DIR}/example.com-access.log combined
SSLEngine On
SSLCertificateFile /etc/letsencrypt/live/example.com/fullchain.pem
SSLCertificateKeyFile /etc/letsencrypt/live/example.com/privkey.pem
# Other Apache Configuration
</VirtualHost>
With the configuration above, we are forcing HTTPS and redirecting from www to non-www version. Fell free to adjusts the configuration according to your needs.
Reload the Apache service for changes to take effect:
sudo systemctl reload apache2You can now open your website using https://, and you’ll notice a green lock icon.
If you test your domain using the SSL Labs Server Test , you’ll get an A+ grade, as shown below:
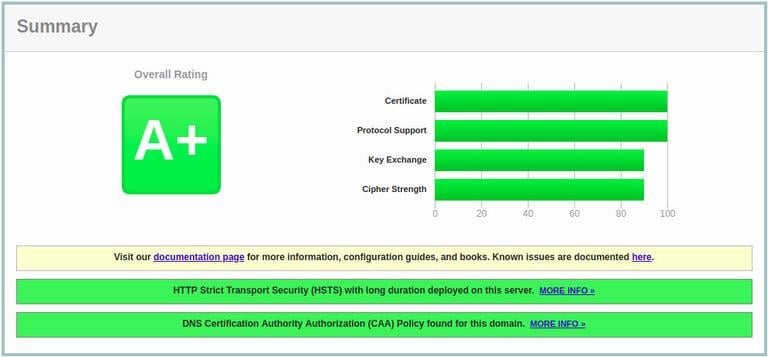
Auto-renewing Let’s Encrypt SSL certificate
Let’s Encrypt’s certificates are valid for 90 days. To automatically renew the certificates before they expire, the certbot package creates a cronjob that runs twice a day and automatically renews any certificate 30 days before its expiration.
Once the certificate is renewed we also have to reload the Apache service. Append --renew-hook "systemctl reload apache2" to the /etc/cron.d/certbot file so that it looks like the following:
0 */12 * * * root test -x /usr/bin/certbot -a \! -d /run/systemd/system && perl -e 'sleep int(rand(3600))' && certbot -q renew --renew-hook "systemctl reload apache2"
To test the renewal process, you can use the certbot --dry-run switch:
sudo certbot renew --dry-runIf there are no errors, it means that the renewal process was successful.
Conclusion
In this tutorial, you used the Let’s Encrypt client certbot, to download SSL certificates for your domain. You have also created Apache snippets to avoid duplicating code and configured Apache to use the certificates. At the end of the tutorial, you have set up a cronjob for automatic certificate renewal.
If you want to learn more about how to use Certbot, their documentation is a good starting point.
If you have any questions or feedback, feel free to leave a comment.
This post is a part of the how-to-install-lamp-stack-on-ubuntu-18-04 series.
Other posts in this series: