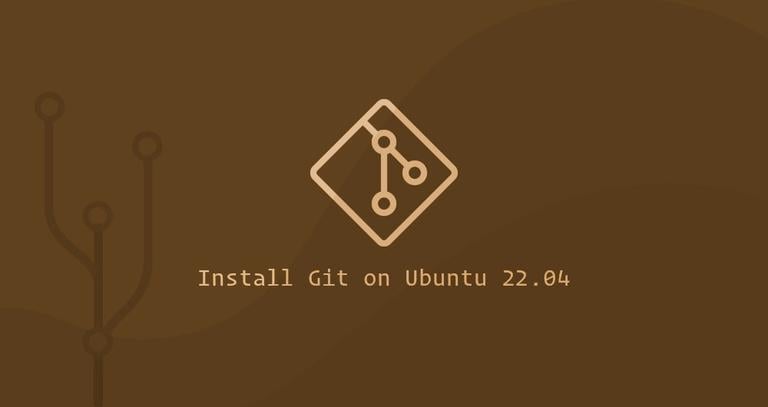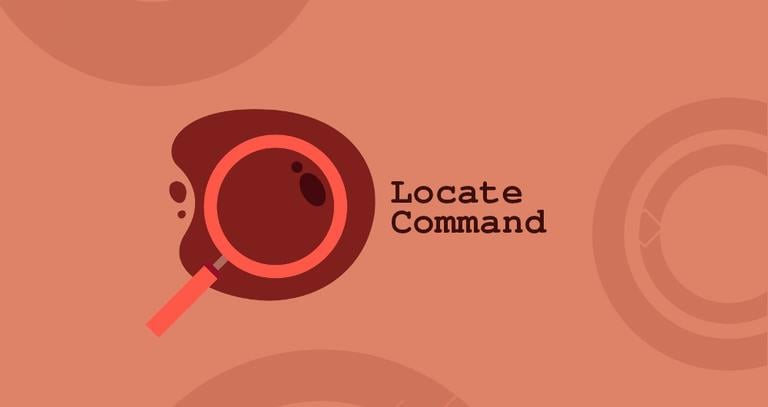How to Install PostgreSQL on CentOS 7
Updated on
•6 min read
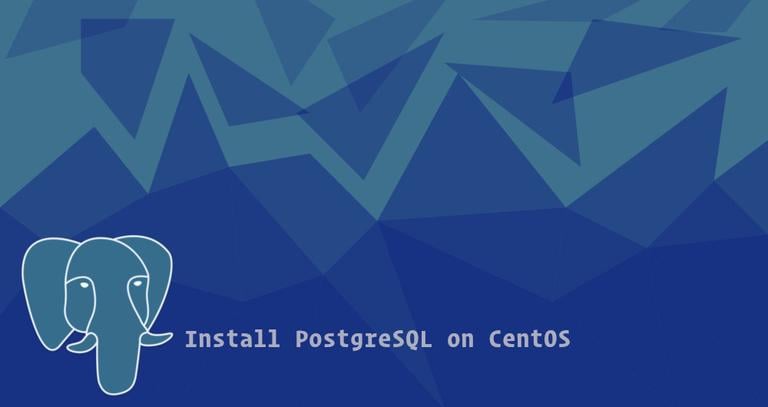
PostgreSQL or Postgres is an open-source general-purpose object-relational database management system with many advanced features which allows you to create complex web applications.
In this tutorial, we will show you two different methods on how to install PostgreSQL on your CentOS 7 machine. The first method will walk you through the steps necessary to install PostgreSQL v9.2.23 from the CentOS repositories while the second one will show you how to install the latest version of PostgreSQL from the official PostgreSQL repositories.
If your application doesn’t require the latest version, we recommend using the first method and install PostgreSQL from the CentOS repositories.
We will also explore the fundamentals of PostgreSQL database administration.
Prerequisites
Before continuing with this tutorial, make sure you are logged in as a user with sudo privileges .
Install PostgreSQL from the CentOS repositories
At the time of writing this article, the latest version of PostgreSQL available from the CentOS repositories is PostgreSQL version 9.2.23.
To install PostgreSQL on your CentOS server follow the steps below:
Installing PostgreSQL
To install the PostgreSQL server along with the PostgreSQL contrib package which provides several additional features for the PostgreSQL database simply type:
sudo yum install postgresql-server postgresql-contribInitializing Database
Initialize the PostgreSQL database with the following command:
sudo postgresql-setup initdbInitializing database ... OKStarting PostgreSQL
To start the PostgreSQL service and enable it to start on boot simply type:
sudo systemctl start postgresqlsudo systemctl enable postgresqlVerifying PostgreSQL Installation
To verify the installation we will try to connect to the PostgreSQL database server using the
psqltool and print the server version :sudo -u postgres psql -c "SELECT version();"PostgreSQL 9.2.23 on x86_64-redhat-linux-gnu, compiled by gcc (GCC) 4.8.5 20150623 (Red Hat 4.8.5-16), 64-bit (1 row)
Install PostgreSQL from the PostgreSQL repositories
At the time of writing this article, the latest version of PostgreSQL available from the official PostgreSQL repositories is PostgreSQL version 10.4. Before continuing with the next step you should visit the PostgreSQL Yum Repository page and check if there is a new version available.
Follow the steps below to install the latest PostgreSQL version on your CentOS server :
Enabling PostgreSQL repository
To enable the PostgreSQL repository simply install the repository
rpmfile:sudo yum install https://download.postgresql.org/pub/repos/yum/10/redhat/rhel-7-x86_64/pgdg-centos10-10-2.noarch.rpmInstalling PostgreSQL
Once the repository is enabled install the PostgreSQL server and PostgreSQL contrib packages with:
sudo yum install postgresql10-server postgresql10-contribInitializing Database
To initialize the PostgreSQL database type:
sudo /usr/pgsql-10/bin/postgresql-10-setup initdbInitializing database ... OKStarting PostgreSQL
To start the PostgreSQL service and enable it to start on boot type:
sudo systemctl start postgresql-10sudo systemctl enable postgresql-10Verifying PostgreSQL Installation
To verify the installation we will try to connect to the PostgreSQL database server using the
psqltool and print the server version:sudo -u postgres /usr/pgsql-10/bin/psql -c "SELECT version();"PostgreSQL 10.4 on x86_64-pc-linux-gnu, compiled by gcc (GCC) 4.8.5 20150623 (Red Hat 4.8.5-28), 64-bit (1 row)
PostgreSQL Roles and Authentication Methods
Database access permissions within PostgreSQL are handled with the concept of roles. A role can represent a database user or a group of database users.
PostgreSQL supports multiple authentication methods . The most commonly-used methods are:
- Trust - With this method, the role can connect without a password, as long as the criteria defined in the
pg_hba.confare met. - Password - A role can connect by providing a password. The passwords can be stored as
scram-sha-256md5andpassword(clear-text). - Ident - This method is only supported on TCP/IP connections. It works by obtaining the client’s operating system user name, with an optional user name mapping.
- Peer - Same as Ident but it is only supported on local connections.
PostgreSQL client authentication is defined in the configuration file named pg_hba.conf. By default, for local connections, PostgreSQL is set to use the peer authentication method.
The postgres user is created automatically when you install PostgreSQL. This user is the superuser for the PostgreSQL instance and it is equivalent to the MySQL root user.
To log in to the PostgreSQL server as the postgres user first you need to switch to the user
postgres and then access PostgreSQL prompt using the psql utility:
sudo su - postgrespsql
From here, you can interact with your PostgreSQL instance. To exit out of the PostgreSQL shell, type:
\q
You can also access the PostgreSQL prompt without switching users using the sudo
command:
sudo -u postgres psqlThe postgres user is typically used only from the local host and it is recommended not to set the password for this user.
psql binary which is /usr/pgsql-10/bin/psql.Creating PostgreSQL Role and Database
Only superusers and roles with CREATEROLE privilege can create new roles.
In the following example, we will create a new role named john a database named johndb and grant privileges on the database.
Connect to the PostgreSQL Shell
sudo -u postgres psqlCreate a new PostgreSQL Role
The following command will create a new role named “john”:
CREATE ROLE john;Create a new PostgreSQL Database
Create a new database named “johndb” using the
createdbcommand:CREATE DATABASE johndb;Grant privileges
To grant permissions to the
johnuser on the database we created in the previous step, run the following query:GRANT ALL PRIVILEGES ON DATABASE johndb TO john;
Enable remote access to PostgreSQL server
By default, the PostgreSQL server listens only on the local interface 127.0.0.1. To enable remote access to your PostgreSQL server open the configuration file postgresql.conf and add listen_addresses = '*' in the CONNECTIONS AND AUTHENTICATION section.
sudo vim /var/lib/pgsql/data/postgresql.conf/var/lib/pgsql/10/data/postgresql.conf.#------------------------------------------------------------------------------
# CONNECTIONS AND AUTHENTICATION
#------------------------------------------------------------------------------
# - Connection Settings -
listen_addresses = '*' # what IP address(es) to listen on;
save the file and restart the PostgreSQL service with:
sudo systemctl restart postgresqlsystemctl restart postgresql-10.Verify the changes with the ss utility:
ss -nlt | grep 5432LISTEN 0 128 0.0.0.0:5432 0.0.0.0:*
LISTEN 0 128 [::]:5432 [::]:*
As you can see from the output above the PostgreSQL server is listening on all interfaces (0.0.0.0).
The last step is to configure the server to accept remote connections by editing the pg_hba.conf file.
Below are some examples showing different use cases:
# TYPE DATABASE USER ADDRESS METHOD
# The user jane will be able to access all databases from all locations using a md5 password
host all jane 0.0.0.0/0 md5
# The user jane will be able to access only the janedb from all locations using a md5 password
host janedb jane 0.0.0.0/0 md5
# The user jane will be able to access all databases from a trusted location (192.168.1.134) without a password
host all jane 192.168.1.134 trust
/var/lib/pgsql/10/data/pg_hba.conf.Conclusion
You have learned how to install and configure PostgreSQL on your CentOS 7 server.
Consult the PostgreSQL Documentation for more information on this topic.
If you have any questions, please leave a comment below.