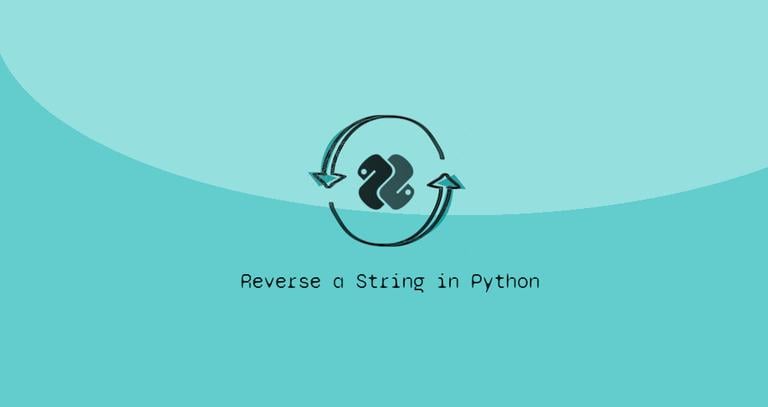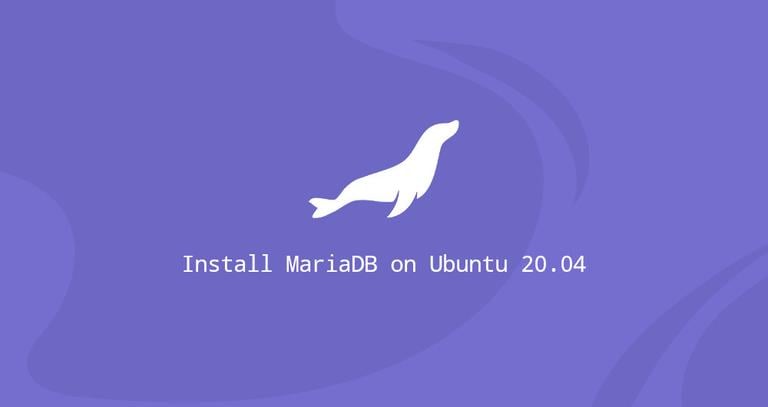How to Install Flask on Ubuntu 18.04
Updated on
•6 min read
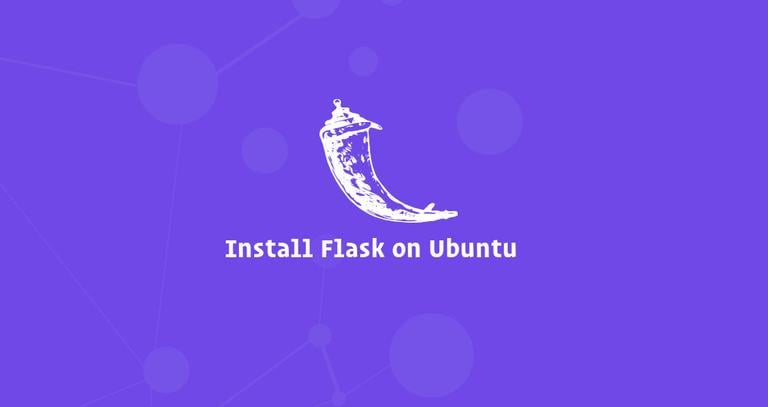
Flask is a free and open-source micro web framework for Python designed to help developers build secure, scalable and maintainable web applications. Flask is based on Werkzeug and uses Jinja2 as a template engine.
Unlike Django , by default Flask doesn’t include ORM, form validation or any other functionalities provided by third-party libraries. Flask is built with extensions in mind, which are Python packages that add functionality to a Flask application.
There are different methods to install Flask, depending on your needs. It can be installed system-wide or in a Python virtual environment using pip.
Flask packages are also included in the official Ubuntu repositories and can be installed using the apt package manager. This is the easiest method to install Flask on Ubuntu 18.04, but not as flexible as installing in a virtual environment. Also, the version included in the repositories always lags behind the latest version of Flask.
The main purpose of Python virtual environments is to create an isolated environment for different Python projects. This way you can have multiple different Flask environments on a single computer and install a specific version of a module on a per project basis without worrying that it will affect your other Flask installations. If you install Flask into the global environment then you can install only one Flask version on your computer.
Installing Flask on Ubuntu 18.04
The following sections provide information about how to install Flask in a Python virtual environment on Ubuntu 18.04.
1. Installing Python 3 and venv
Ubuntu 18.04 ships with Python 3.6 by default. You can verify that Python 3 is installed on your system by typing:
python3 -VThe output should look like this:
Python 3.6.6
Starting from Python 3.6, the recommended way to create a virtual environment is to use the venv module. To install the python3-venv package that provides the venv module run the following command:
sudo apt install python3-venvOnce the module is installed we are ready to create a virtual environment for our Flask application.
2. Creating a Virtual Environment
Start by navigating to the directory where you would like to store your Python 3 virtual environments. It can be your home directory or any other directory where your user has read and write permissions.
Create a new directory for your Flask application and navigate into it:
mkdir my_flask_appcd my_flask_app
Once inside the directory, run the following command to create your new virtual environment:
python3 -m venv venvThe command above creates a directory called venv, which contains a copy of the Python binary, the Pip package manager
, the standard Python library and other supporting files. You can use any name you want for the virtual environment.
To start using this virtual environment, you need to activate it by running the activate script:
source venv/bin/activateOnce activated, the virtual environment’s bin directory will be added at the beginning of the $PATH
variable. Also your shell’s prompt will change and it will show the name of the virtual environment you’re currently using. In our case that is venv.
3. Installing Flask
Now that the virtual environment is activated, you can use the Python package manager pip to install Flask:
pip install Flaskpip instead of pip3 and python instead of python3.Verify the installation with the following command which will print the Flask version:
python -m flask --versionAt the time of writing this article, the latest official Flask version is 1.0.2
Flask 1.0.2
Python 3.6.6 (default, Sep 12 2018, 18:26:19)
[GCC 8.0.1 20180414 (experimental) [trunk revision 259383]]
Your Flask version may differ from the version shown here.
4. Creating a Minimal Flask Application
In this guide, we will create a simple hello world application which will just display the text “Hello World!”.
Open your text editor or Python IDE and create the following file:
from flask import Flask
app = Flask(__name__)
@app.route('/')
def hello_world():
return 'Hello World!'
Let’s analyze the code line by line.
- In the first line, we are importing the Flask class.
- Next, we creating an instance of the Flask class.
- Then we use the
route()decorator to register thehello_worldfunction for the/route. When this route is requested,hello_worldis called and the message “Hello World!” is returned to the client.
Save the file as hello.py and go back to your terminal window.
5. Testing the Development Server
We’ll use the flask command to run the application but before that, we need to tell Flask how to load the application by specifying the FLASK_APP environment variable:
export FLASK_APP=hello.pyflask run
The command above will launch the development builtin server.
The output will look something like the following:
* Serving Flask app "hello.py"
* Environment: production
WARNING: Do not use the development server in a production environment.
Use a production WSGI server instead.
* Debug mode: off
* Running on http://127.0.0.1:5000/ (Press CTRL+C to quit)
--host=0.0.0.0 to the flask run command.Open http://127.0.0.1:5000 in your web browser
and you will be presented with the “Hello World!” message.
To stop the development server type CTRL-C in your terminal.
6. Deactivating the Virtual Environment
Once you are done with your work, deactivate the environment, by typing deactivate and you will return to your normal shell.
deactivateConclusion
You have learned how to create a Python virtual environment and install Flask on your Ubuntu 18.04 machine. To create additional Flask development environments repeat the steps we outlined in this tutorial.
If you are new to Flask, visit the Flask documentation page and learn how to develop your first Flask app.
Feel free to leave a comment below.