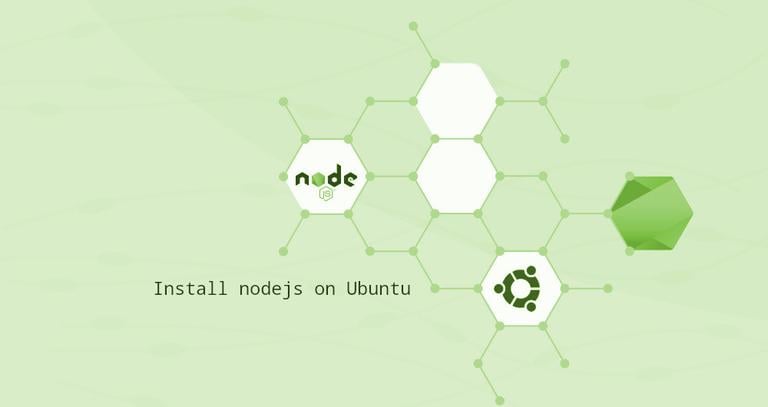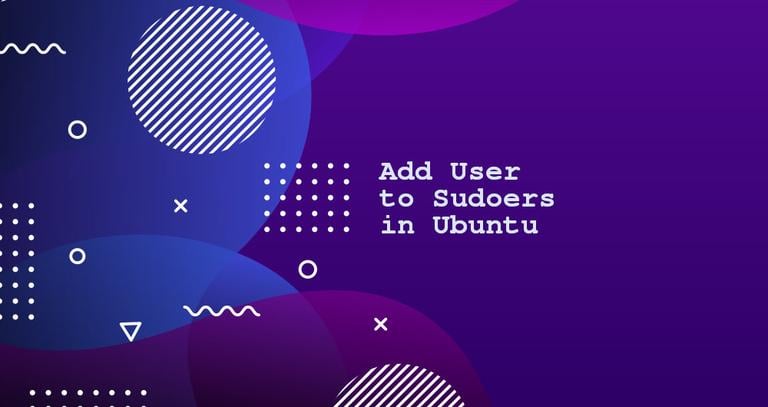How to Install and Configure Zabbix on CentOS 7
Updated on
•6 min read

Zabbix is a full-featured open-source monitoring software. Zabbix collects metrics from your networks devices, systems and applications and ensures they are up and running. In case of any issues, Zabbix will send notification alerts via various methods.
Zabbix can be deployed for agent-based and agent-less monitoring. The Zabbix agent has a small footprint and can run on various platforms, including Linux, UNIX, macOS, and Windows.
This tutorial explains how to install and configure the latest version of Zabbix 4.0 on a CentOS 7 server using MariaDB as a database back-end. We will also show you how to install the Zabbix agent on a remote host and add the host to the Zabbix server.
Prerequisites
You’ll need to be logged in as a user with sudo access to be able to install packages.
Creating MySQL Database
Zabbix supports MySQL /MariaDB and PostgreSQL as the database servers. In this tutorial, we’ll use MariaDB as a database back-end.
If you don’t have MariaDB installed on your CentOS server you can install by following these instructions .
Login to the MySQL shell by typing the following command:
sudo mysqlFrom within the MySQL shell, run the following SQL command to create a new database :
CREATE DATABASE zabbix CHARACTER SET utf8 collate utf8_bin;Next, create a MySQL user account and grant access to the database :
GRANT ALL ON zabbix.* TO 'zabbix'@'localhost' IDENTIFIED BY 'change-with-strong-password';change-with-strong-password with a strong password.Once done, exit the mysql console by typing:
EXIT;Installing Zabbix on CentOS
At the time of writing this article, the latest stable version of Zabbix is version 4.0. The Zabbix packages available in CentOS repositories are outdated so we’ll use the official Zabbix repository .
1. Installing Zabbix
Download the latest Zabbix repository rpm package with following wget command :
wget https://repo.zabbix.com/zabbix/4.0/rhel/7/x86_64/zabbix-release-4.0-1.el7.noarch.rpmOnce the file is downloaded, add the Zabbix repository to your CentOS 7 system by typing:
sudo yum localinstall zabbix-release-4.0-1.el7.noarch.rpmInstall the Zabbix server, the web frontend with MySQL database support and the Zabbix agent packages:
sudo yum install zabbix-server-mysql zabbix-web-mysql zabbix-agentIf Apache and PHP are not already installed on your serve the command above will install them.
2. Configuring PHP for Zabbix frontend
During the installation, an Apache configuration file is created that contains all the required Apache and PHP settings. You only need to make a small change and set the appropriate timezone .
Open the configuration file, uncomment the timezone line and change it to your time zone. You can find the complete list of time zones supported by PHP here .
...
<IfModule mod_php5.c>
php_value max_execution_time 300
php_value memory_limit 128M
php_value post_max_size 16M
php_value upload_max_filesize 2M
php_value max_input_time 300
php_value max_input_vars 10000
php_value always_populate_raw_post_data -1
php_value date.timezone Europe/Riga
</IfModule>
...Once done, save the configuration file and restart the Apache service for the changes to take effect:
sudo systemctl restart httpd3. Configuring the MySQL Database For Zabbix Server
The Zabbix installation package provides a dump file which includes an initial schema and data for the Zabbix server with MySQL.
Import the MySQL dump file by running:
zcat /usr/share/doc/zabbix-server-mysql*/create.sql.gz | mysql -uzabbix -p zabbixWhen prompted enter the user password you created previously. On success, no output is given.
Next, open the Zabbix configuration file in your editor:
sudo nano /etc/zabbix/zabbix_server.confSearch for the following section, uncomment the DBPassword directive and add the database password.
...
### Option: DBPassword
# Database password.
# Comment this line if no password is used.
#
# Mandatory: no
# Default:
DBPassword=change-with-strong-password
...Save and close the file.
Restart the Zabbix server and agent services and enable them to start at system boot:
sudo systemctl restart zabbix-server zabbix-agentsudo systemctl enable zabbix-server zabbix-agent
Check the status of the Zabbix server:
sudo systemctl status zabbix-serverThe output should show active (running):
● zabbix-server.service - Zabbix Server
Loaded: loaded (/usr/lib/systemd/system/zabbix-server.service; enabled; vendor preset: disabled)
Active: active (running) since Sun 2018-12-30 21:18:01 UTC; 51s ago
Main PID: 5558 (zabbix_server)
CGroup: /system.slice/zabbix-server.service
...
Installing and Configuring Zabbix Frontend
Zabbix web interface is written in PHP and allows us to configure the server, view gathered data and add hosts that we want to monitor.
Before start using the web interface, we need to install it.
Open your favorite browser
and type your server’s domain name or public IP address followed by /zabbix:
http(s)://your_domain_or_ip_address/zabbix
On the first screen, you will we presented with a welcome message. Click Next step to continue.
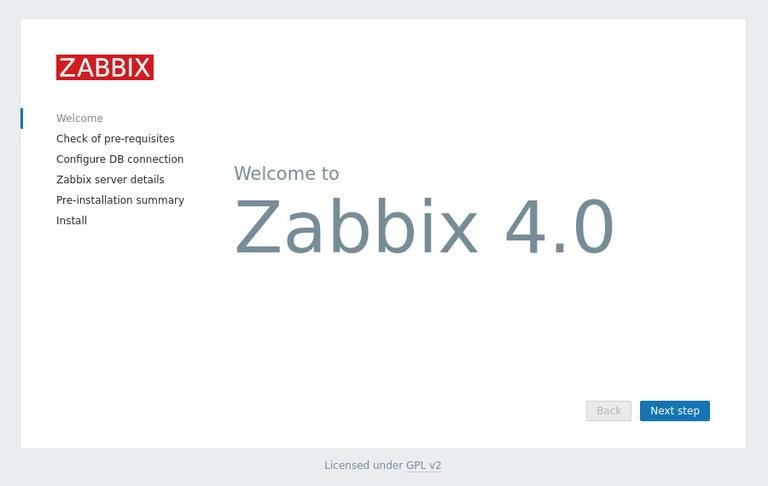
Next, you will see the following information page that lists all of the PHP prerequisites required to run the Zabbix Frontend. All of the values in this table should be OK, scroll down to verify that everything is set up correctly. Once verified, click Next step to proceed.
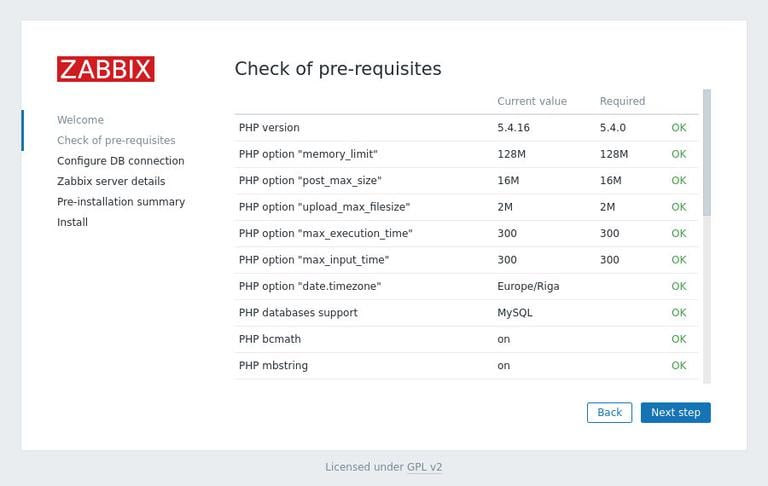
On the next screen, the setup wizard will ask you to enter your database connection details. Enter the MySQL user and database details you previously created.
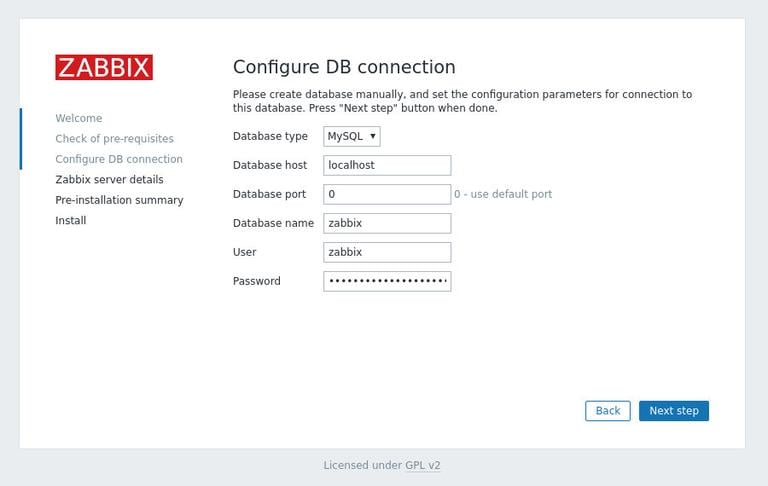
Entering a name for the server is optional. Enter it if you have more than one Zabbix monitoring servers. If provided, it will be displayed in the menu bar and page titles.
Click Next step to continue.
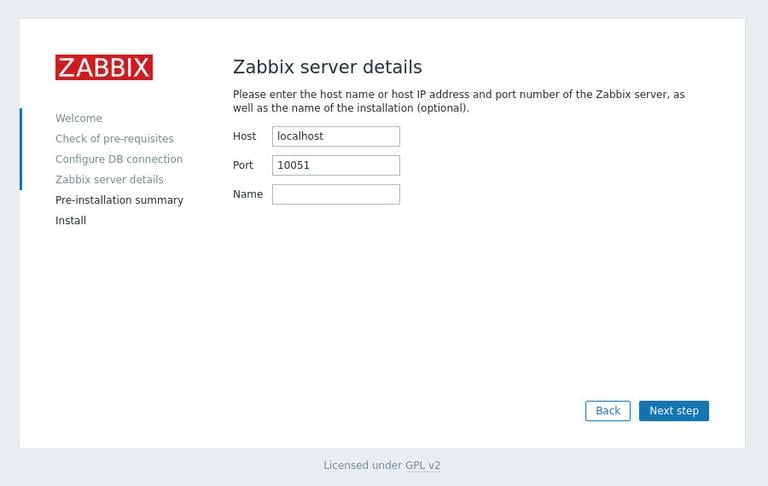
On the next screen, you will be shown the pre-installation summary.
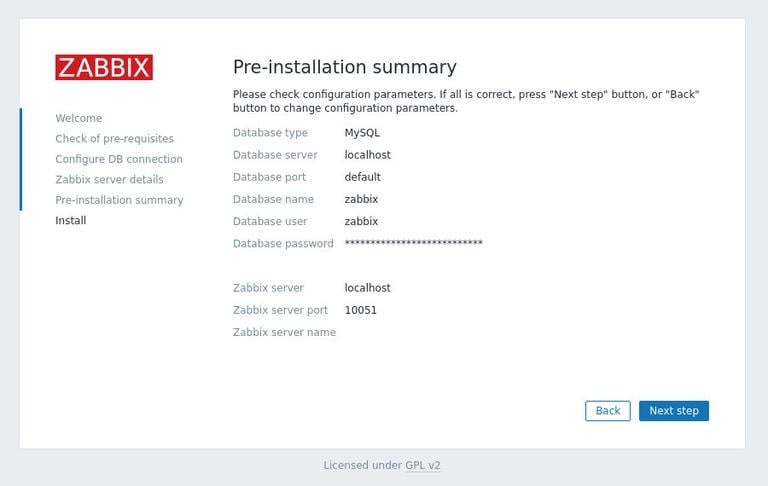
Click Next step and once the installation is completed you will be taken to a page informing you that Zabbix web interface has been installed. To access your Zabbix login page click on the Finish button.
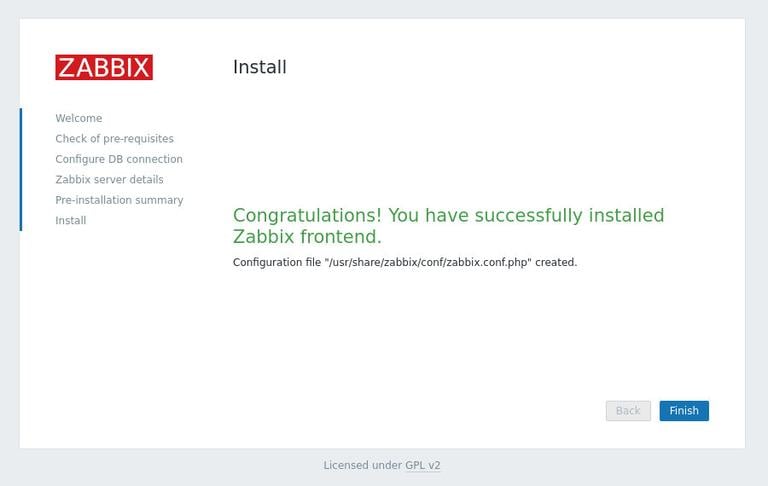
The default user is “Admin” and the password is “zabbix”. Enter the username and password and click on the Log in button.
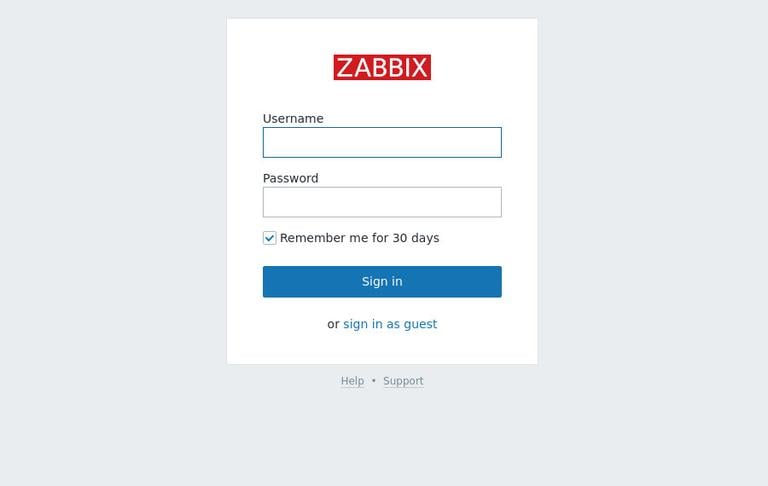
Once you log in, you will be redirected to the Zabbix administration dashboard.
From here, you can start customizing your Zabbix installation and adding new hosts. Your first step should be to change the current password. To do that navigate to the user profile page by clicking on the profile icon on the top navigation.
Adding a New Host to Zabbix Server
The procedure for adding a new host for monitoring to the Zabbix server includes two steps.
First, you need to install the Zabbix agent on the remote host and then add the host to the Zabbix server through the web interface.
Installing the Zabbix agent
This tutorial assumes that the host machine also uses CentOS 7.
Same as when installing the Zabbix server, run the following commands to enable the Zabbix repository:
wget https://repo.zabbix.com/zabbix/4.0/rhel/7/x86_64/zabbix-release-4.0-1.el7.noarch.rpmsudo yum localinstall zabbix-release-4.0-1.el7.noarch.rpm
Install the Zabbix agent package:
sudo yum install zabbix-agentZabbix supports two methods for server-client communication encryption, Preshared Key (PSK) and certificate-based encryption. In this tutorial, we will use the pre-shared keys (PSK) method to secure the connection between the server and agent.
Use to following command to generate a pre-shared key and save it to a file:
openssl rand -hex 32 | sudo tee /etc/zabbix/zabbix_agentd.pskThe PSK key will look something like this:
fc3077ed3db8589ec920ac98a7ddea96aca205eb63bbd29c66ae91743a7ecbb6
Open the Zabbix agent configuration file:
sudo nano /etc/zabbix/zabbix_agentd.confSearch for the Server IP Address and change it from the default value to your Zabbix server IP:
...
### Option: Server
# List of comma delimited IP addresses, optionally in CIDR notation, or DNS names of Zabbix servers and Zabbix proxies.
# Incoming connections will be accepted only from the hosts listed here.
# If IPv6 support is enabled then '127.0.0.1', '::127.0.0.1', '::ffff:127.0.0.1' are treated equally
# and '::/0' will allow any IPv4 or IPv6 address.
# '0.0.0.0/0' can be used to allow any IPv4 address.
# Example: Server=127.0.0.1,192.168.1.0/24,::1,2001:db8::/32,zabbix.example.com
#
# Mandatory: yes, if StartAgents is not explicitly set to 0
# Default:
# Server=
Server=127.0.0.1
...Next, find the TSLConnect option, uncomment it and set it to psk:
...
### Option: TLSConnect
# How the agent should connect to server or proxy. Used for active checks.
# Only one value can be specified:
# unencrypted - connect without encryption
# psk - connect using TLS and a pre-shared key
# cert - connect using TLS and a certificate
#
# Mandatory: yes, if TLS certificate or PSK parameters are defined (even for 'unencrypted' connection)
# Default:
TLSConnect=psk
...Locate the TLSAccept option, uncomment it and set it to psk:
...
### Option: TLSAccept
# What incoming connections to accept.
# Multiple values can be specified, separated by comma:
# unencrypted - accept connections without encryption
# psk - accept connections secured with TLS and a pre-shared key
# cert - accept connections secured with TLS and a certificate
#
# Mandatory: yes, if TLS certificate or PSK parameters are defined (even for 'unencrypted' connection)
# Default:
TLSAccept=psk
...Next, find the TLSPSKIdentity option, uncomment it and set it to PSK 001 The value needs to be a unique string:
...
### Option: TLSPSKIdentity
# Unique, case sensitive string used to identify the pre-shared key.
#
# Mandatory: no
# Default:
TLSPSKIdentity=PSK 001
...Finally, locate the TLSPSKFile option, uncomment it and set it to point to the previously created pre-shared key:
...
### Option: TLSPSKFile
# Full pathname of a file containing the pre-shared key.
#
# Mandatory: no
# Default:
TLSPSKFile=/etc/zabbix/zabbix_agentd.psk
...Once done, save and close the file.
Start the Zabbix agent service and set it to start at boot time with:
sudo systemctl start zabbix-agentsudo systemctl enable zabbix-agent
Next, you’ll need to add a firewall rule that enables traffic from your Zabbix server on TCP port 10050.
Assuming you are using FirewallD
to manage your firewall and you want to allow access from the 192.168.121.70 IP address you would run the following command:
sudo firewall-cmd --new-zone=zabbix --permanentsudo firewall-cmd --zone=special --add-source=192.168.121.70/32sudo firewall-cmd --zone=special --add-port=10050/tcp
Set up a New Host
Now that the agent on the remote host that you want to monitor is installed and configured the next step is to register the host on the Zabbix server.
Log in to the Zabbix Server web interface as the admin user:
http(s)://your_domain_or_ip_address/zabbix
Once inside, in the top navigation bar click on the Configuration, and then Hosts
Next, click on the blue Create host button in the top right corner of the screen and the host configuration page will open:
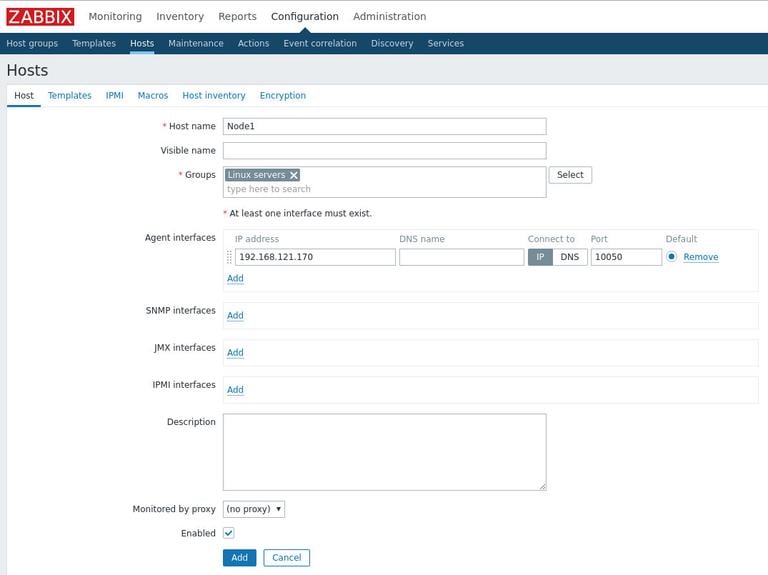
Enter the Hostname and the IP Address of the remote host machine you want to monitor. Add the host to one or multiple groups by selecting the group from the list, or enter a non-existing group name to create a new one. The Linux Servers group is a good choice.
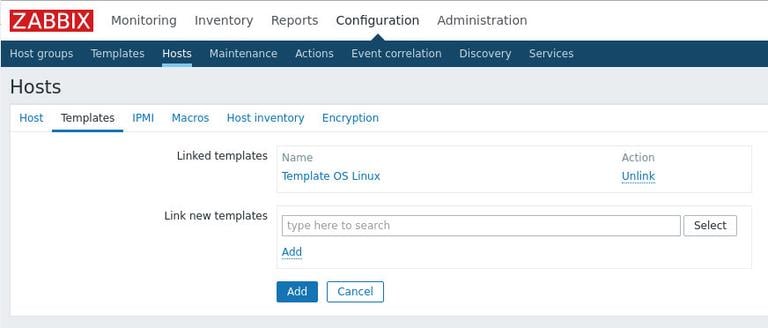
Once done, click the Templates tab. Select the Template OS Linux and click on the Add link to add the template to the host.
Next, click on the Encryption tab. Select PSK for both Connections to host and Connections from host.
Set the PSK identity value to PSK 001, the value of the TLSPSKIdentity option of the Zabbix agent you configured in the previous step.
In the PSK value filed add the key you generated for the Zabbix agent, the one stored in the /etc/zabbix/zabbix_agentd.psk file.
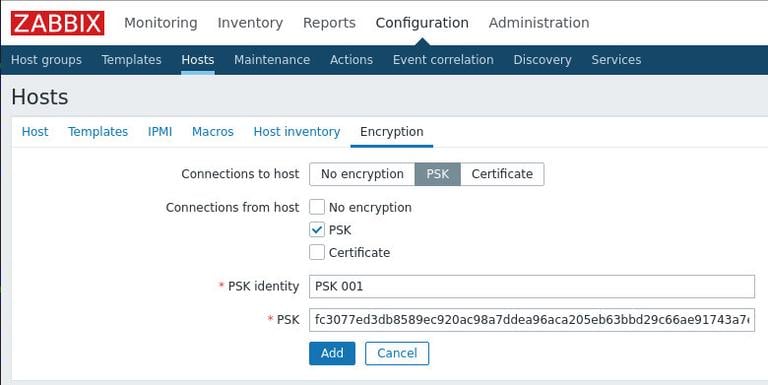
Finally, to add the host click on the blue Add button.
Conclusion
You have successfully installed the latest Zabbix on your CentOS system and learned how to add new hosts that you want to monitor.
You should now check the Zabbix Documentation and learn more about how to configure and use Zabbix.
If you hit a problem or have feedback, leave a comment below.